본 글은 VS Code 설치 방법과 설치 후 .py 파일을 실행하는 방법을 안내한다.
하나하나 step by step으로 설명하니 순서대로 하면 성공할 것이다.
Visual Studio Code 다운로드
다운로드를 위해 https://code.visualstudio.com/Download 접속 후
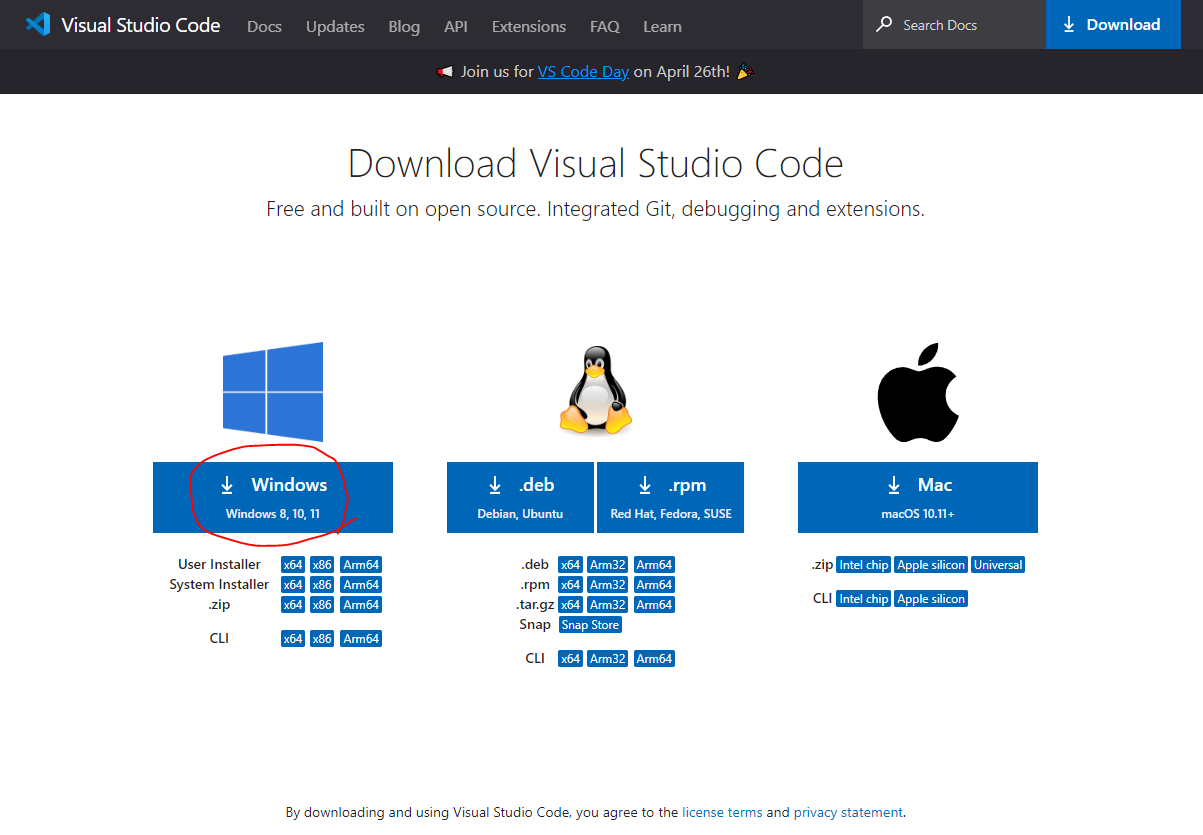
본인의 PC 환경에 맞게 다운로드 버튼을 누른다.
글쓴이는 Windows 환경에서 진행했다.
설치 파일 실행
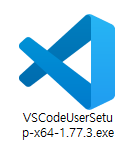
다운로드 받은 exe 파일을 실행하여 아래를 따른다.
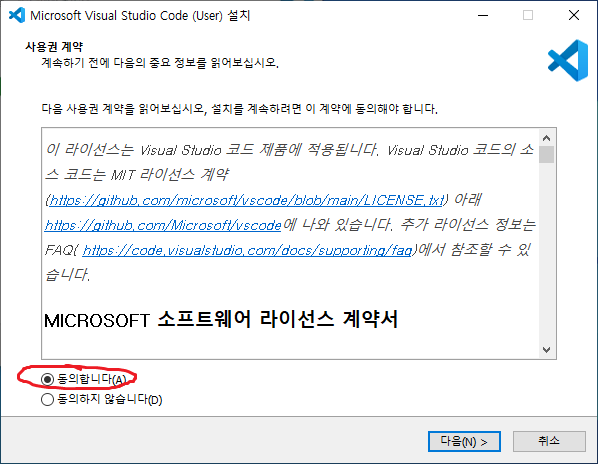
동의합니다 누른 후 다음 클릭

설치 경로를 변경하지 않고 기본 경로에 설치하고 싶다면 다음 클릭
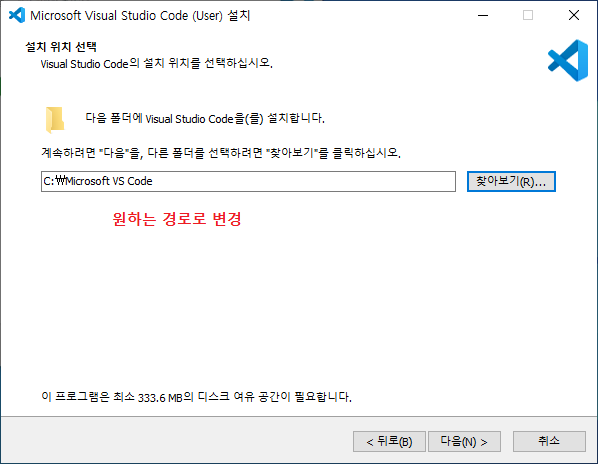
글쓴이는 C드라이브 바로 아래 설치하는 것을 좋아하므로 위와 같이 경로를 수정하고 다음을 클릭했다.
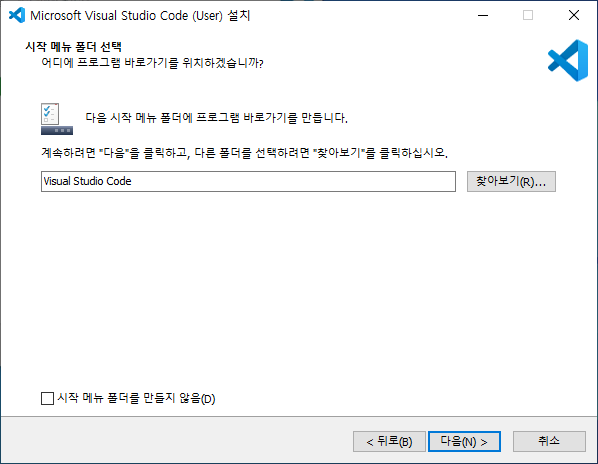
시작 메뉴 폴더 선택은 원하는 대로 변경할 수 있다. 건드리지 않고 다음을 클릭했다.

제일 아래 PATH에 추가는 필수로 추천하며 위 4개는 취향인 것 같다.
기본적으로 체크된 2개를 건드리지 않고 다음을 클릭했다.

Code를 지원되는 파일 형식에 대한 편집기로 등록하면 위와 같이 특정 파일에 대한 옵션으로 추가된다.
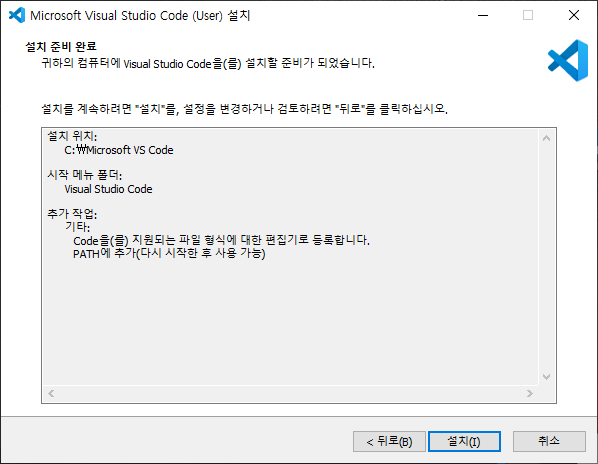
설치 경로, 시작 메뉴, 추가 작업 다시 확인 후 설치 클릭
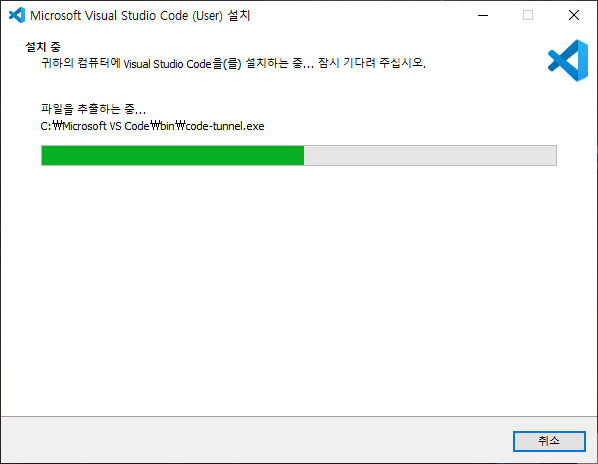
약 20초 가량 소요되었다.
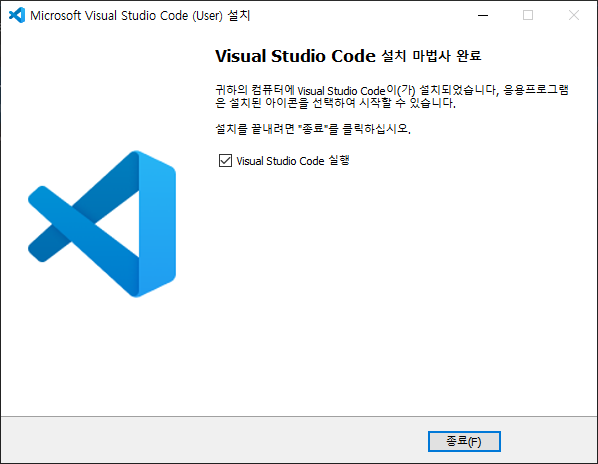
설치가 완료되었다. 바로 실행하고 싶다면 체크박스 체크 상태로 종료를 클릭
Visual Studio Code에서 .py 파일 실행

VS Code를 사용하기 위해 폴더를 하나 만드는 것을 추천한다.
글쓴이는 vscodeproject라는 폴더를 미리 만들어 놨다.

작업을 시작하기 위해 Open Folder... 클릭
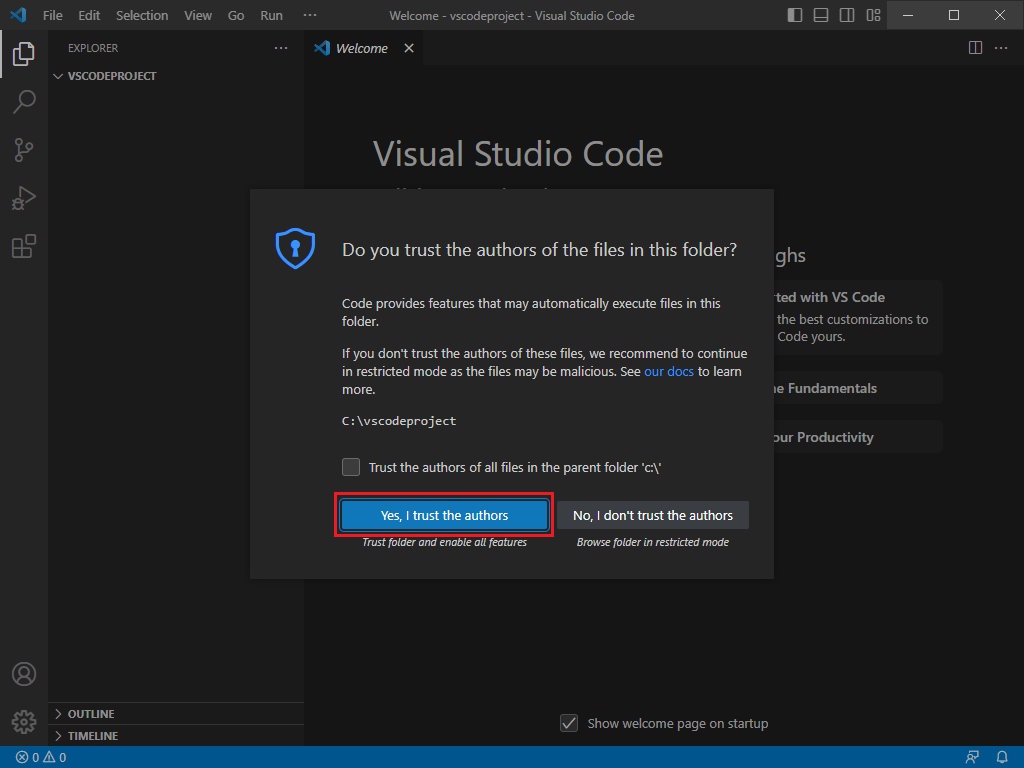
Yes, I trust the authors 클릭

open 한 폴더 아래에 .py 파일을 생성한다.
예시로 vscodeproject 아래 first.py를 생성한 화면이다.

VS Code에서 파이썬을 사용하기 위해 반드시 필요한 extension인 Python을 Install한다.

extension이 설치됐다면 다시 생성한 .py 파일로 돌아와서 코드를 작성하고 Ctrl + F5를 통해 실행해 보자.
'hello Visual Studio Code'가 잘 출력된 것이 보인다.
이렇게 성공적으로 Visual Studio Code를 설치하고 .py 파일 실행을 확인했다.
'Python' 카테고리의 다른 글
| [Currencylayer] 환율 API 사용해보기 (0) | 2024.02.12 |
|---|---|
| [Jupyter Notebook] 영구적으로 화면 넓게 사용하는 방법 (좌우 여백 개선) (0) | 2023.02.08 |
| 전국 신규 아파트 분양가격 동향 분석, seaborn을 이용한 시각화 (0) | 2023.02.06 |
| [Jupyter Notebook] 화면 넓게 사용하는 방법 (셀 너비 키우는 방법) (0) | 2023.02.03 |
| [Jupyter Notebook] Anaconda 가상환경을 구성하고 주피터 노트북에 연결하는 방법 (0) | 2023.01.30 |




댓글