본 글에서는 주피터 노트북의 기본 설정인 넓은 좌우 여백으로 인한 고통을 해소한다.
각 노트북 파일별로 명령어를 실행하여 화면을 넓게 사용하는 방법이 있지만, 새로운 파일마다 해당 명령어를 실행해야하는 불편함과 그 과정에서 명령어를 외우거나 적어 놓아야하는 등의 불편함이 있다.
이번에는 설정을 한 번만 하면 영구적으로 화면을 넓게 사용하게 되는 방법을 소개한다.
하나하나 step by step으로 설명하므로 순서대로 하면 성공할 것이다.
Before : 기본 설정
아무 설정도 하지 않은 상태의 주피터 노트북 화면이다.
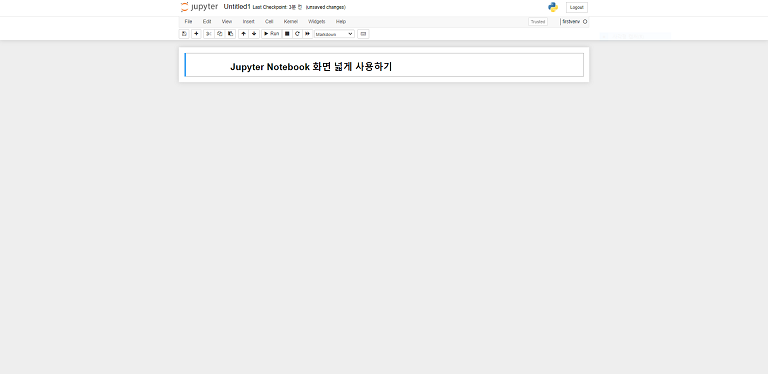
셀 너비가 좁고 좌우 여백이 넓은 상황이라 불만족스럽다.
아래 과정을 완료하면 널찍한 화면으로 쾌적하게 사용할 수 있다.
1. 경로 찾기
주피터 노트북 설정을 커스텀해야하는데, 지정된 경로에서 진행해야한다.

C드라이브 -> 사용자 -> 사용자이름 -> .jupyter로 들어간다.
해당 폴더에 있는 파일들은 사람마다 다를 수 있다.
2. custom 폴더 만들기
custom 폴더가 존재하지 않는다면 만들어준다.
이미 폴더가 존재한다면 3번으로 이동.
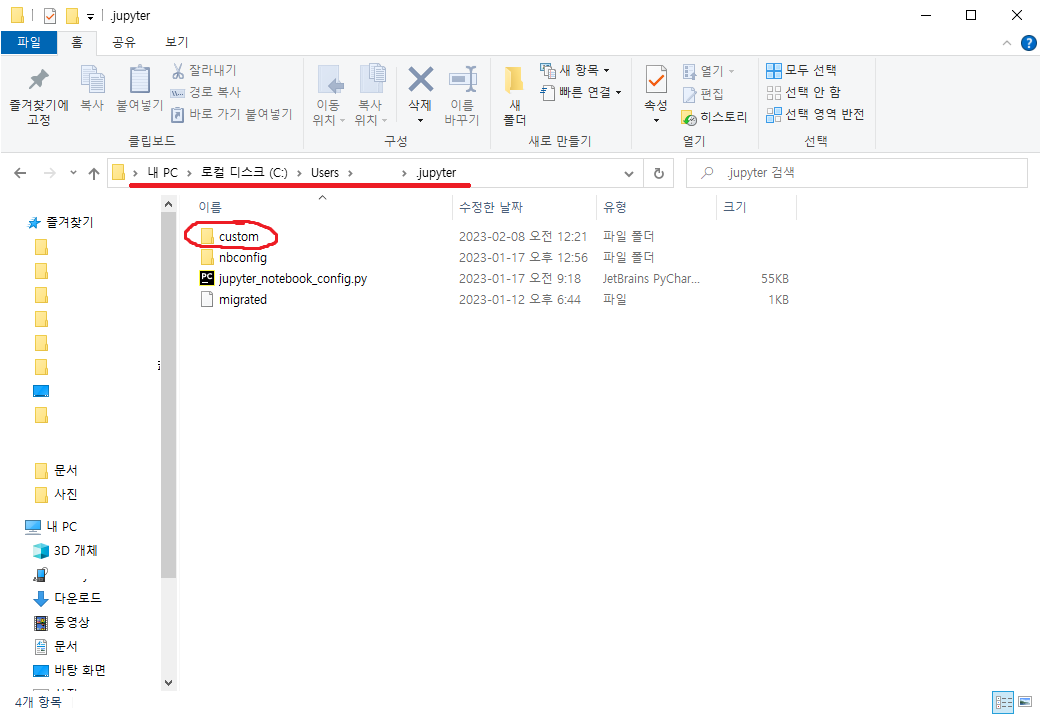
글쓴이의 경우 custom 폴더가 없었기 때문에 새로 생성했다.
3. custom.css 파일 만들기
custom 폴더 안에서 custom.css 파일을 만들 것이다.
이미 css 파일이 존재한다면 4번으로 이동.

우클릭 -> 새로만들기 -> 텍스트 문서
이후 custom.css로 파일명을 지정한다.
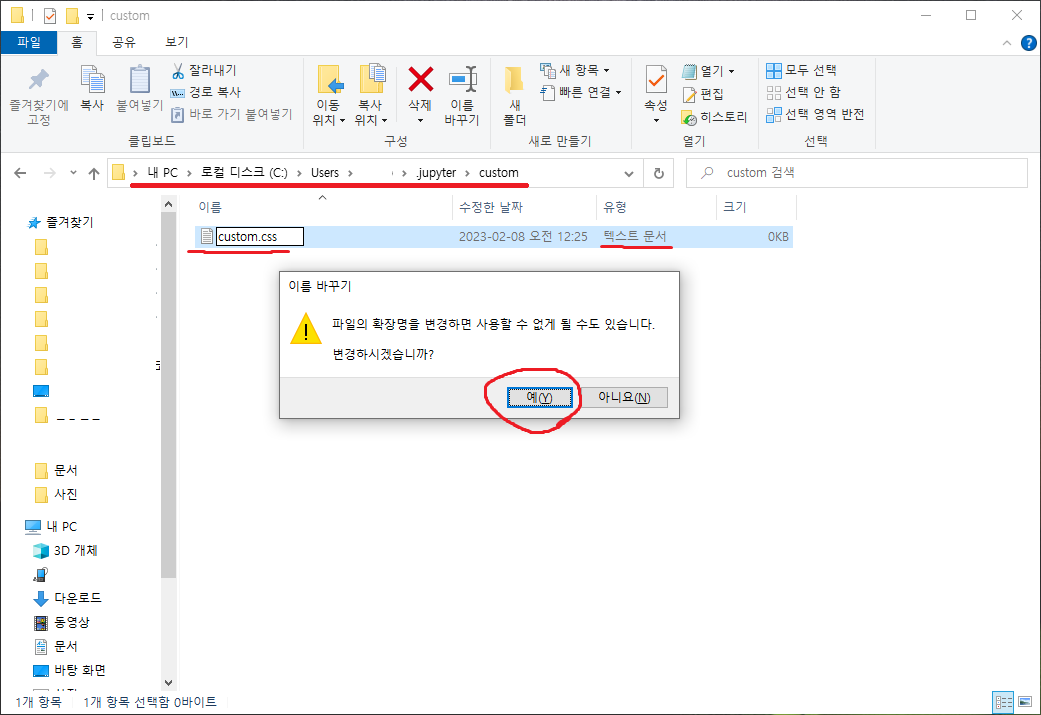
txt 확장자를 제거하고 css 파일을 생성해야한다.
4. custom.css 수정하기
custom.css 파일을 메모장으로 열어 아래 코드를 입력한다.
.container { width:100% !important; }100% 부분 숫자를 조금 낮추어 취향에 맞게 사용할 수도 있다.
개인적으로 창모드를 애용하는데, 창모드에서도 여백이 보이지 않는 100%로 사용한다.
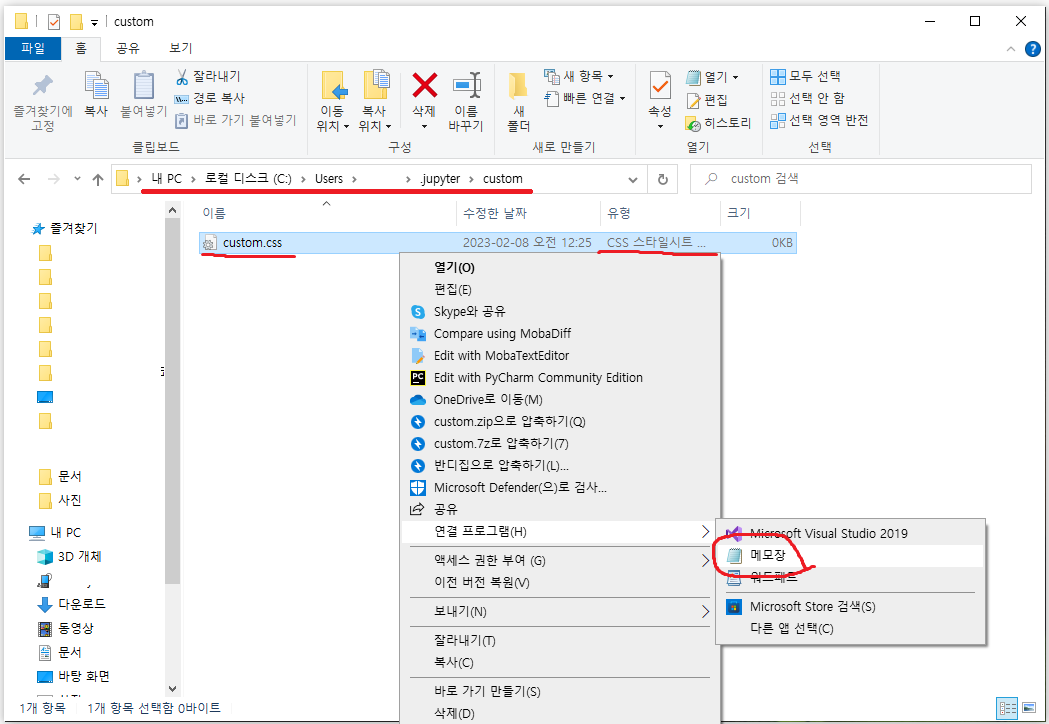
메모장으로 열어 코드를 입력한 후 저장
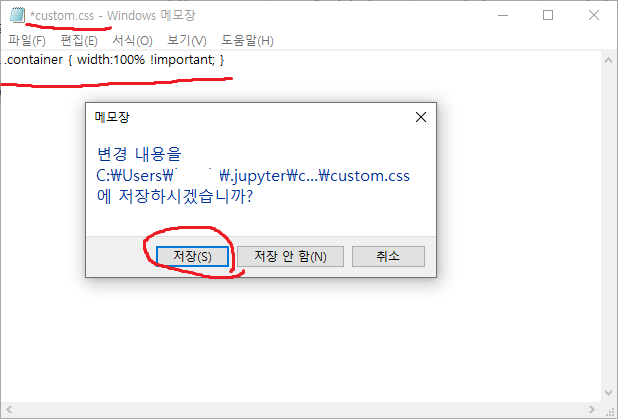
만약 이 부분에서 테마 설정 등의 이유로 css 파일이 이미 구성되어 있던 경우, 맨 위에 해당 코드를 넣으면 된다.
이렇게 간단하게 설정이 끝났다.
After : 설정 완료
Jupyter Notebook을 재시작하고 확인해보자.

성공적으로 화면 가득 채우는 넓은 셀이 된 것을 확인할 수 있다.
반응형
'Python' 카테고리의 다른 글
| [Currencylayer] 환율 API 사용해보기 (0) | 2024.02.12 |
|---|---|
| [VS Code] Visual Studio Code 설치, .py 파일 실행하는 방법 (0) | 2023.04.22 |
| 전국 신규 아파트 분양가격 동향 분석, seaborn을 이용한 시각화 (0) | 2023.02.06 |
| [Jupyter Notebook] 화면 넓게 사용하는 방법 (셀 너비 키우는 방법) (0) | 2023.02.03 |
| [Jupyter Notebook] Anaconda 가상환경을 구성하고 주피터 노트북에 연결하는 방법 (0) | 2023.01.30 |




댓글