본 글에서는 주피터 노트북의 기본 폴더 경로를 변경하여 기본 폴더를 원하는 폴더로 변경하는 방법에 대해 알아본다.
하나하나 step by step으로 설명하므로 순서대로 하면 성공할 것이다.
Jupyter Notebook의 초기 메인 화면

초기 설정대로 주피터 노트북을 실행하면 3D Objects부터 기타 등등 다양한 폴더를 볼 수 있다.
이는 초기에 기본 폴더 경로가 [C드라이브 -> 사용자 -> 사용자 이름]으로 지정되어 있기 때문이다.
주피터 노트북의 사용과 관련 없는 이 폴더들을 보고 싶지 않다. 내가 원하는 경로로 바꾸어보자.
기본 경로로 지정할 폴더 만들기
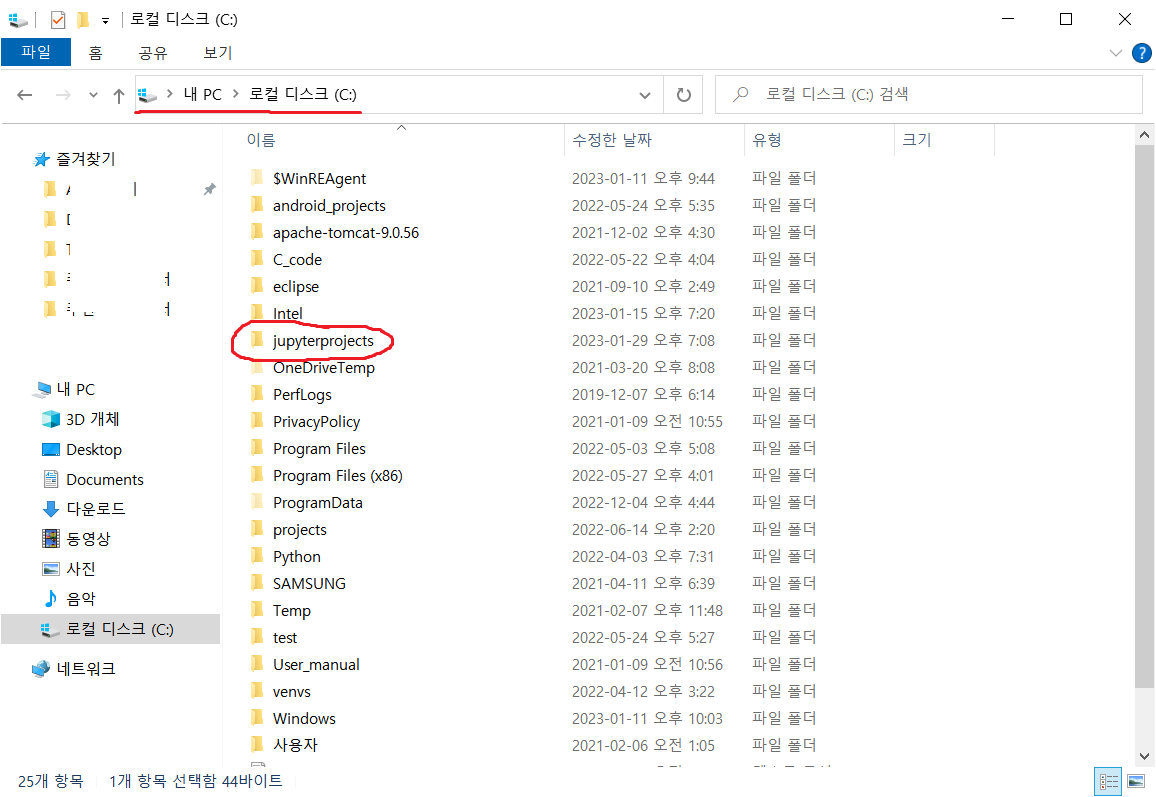
C드라이브 바로 아래 jupyterprojects라는 폴더를 만들었고 주피터 노트북의 시작 폴더를 이 폴더로 변경할 것이다.
Jupyter Notebook 설정 파일 생성 및 변경
설정 파일 생성
먼저 PowerShell을 실행한다.
(Anaconda Prompt로 해도 무방한 것 같다)

PowerShell을 연 후 아래의 명령어를 입력한다.
jupyter notebook --generate-config
명령어 입력 아래 줄에 출력된 경로에 설정 파일 jupyter_notebook_config.py이 생성되었다.
생성된 설정 파일 수정

프롬프트에서 명령어를 통해 생성한 해당 파일을 수정하기 위해 메모장으로 연다.
(우클릭 -> 연결 프로그램 -> 메모장)

위와 같이 # c.NotebookApp.notebook_dir = '' 부분을 찾는다.
(Ctrl + F로 찾는 것을 추천)

그 후 위 사진처럼 ''(따옴표 두 개) 사이에 기본 폴더로 원하는 경로를 입력하고 가장 앞의 #을 지워준다.
#을 지워주지 않으면 주석처리가 되는 것이기 때문에 반드시 지워야한다.
글쓴이의 경우 C드라이브 밑의 jupyterprojects 폴더로 변경할 것이므로 이렇게 입력하였다.
변경했으면 메모장의 내용을 저장한다.
Jupyter Notebook 속성 수정
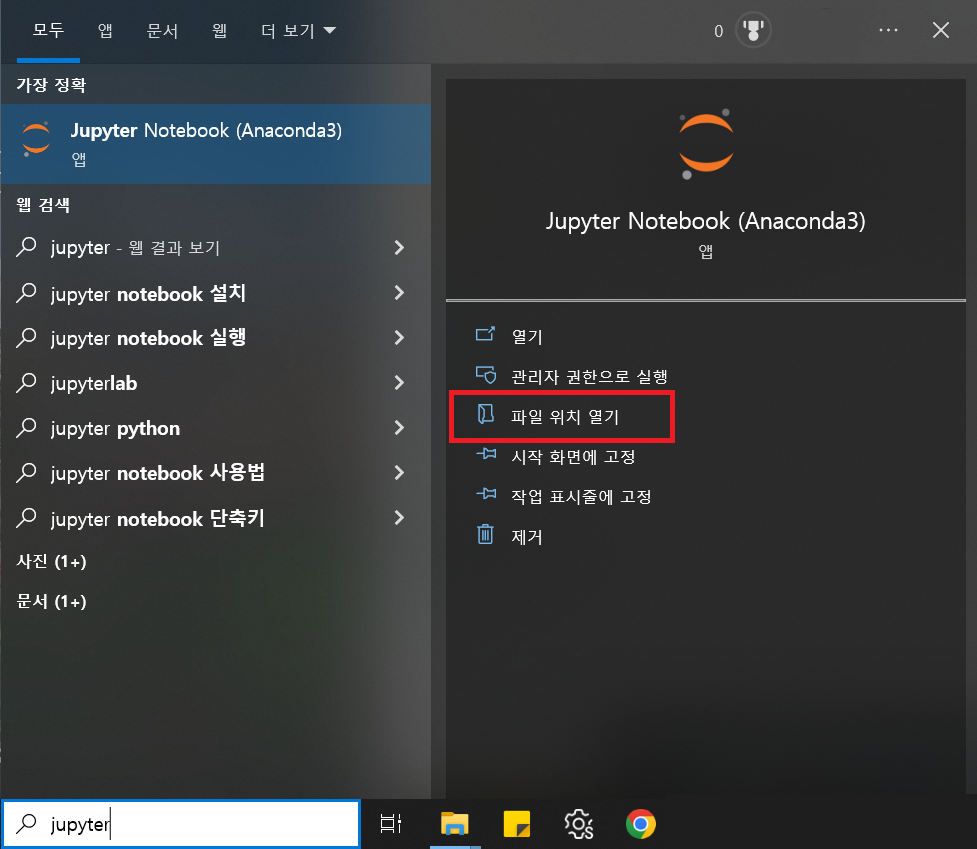
위와 같이 주피터 노트북의 파일 위치를 열어준다.
앱을 우클릭하여 파일 위치 열기를 누르는 방법도 동일하다.
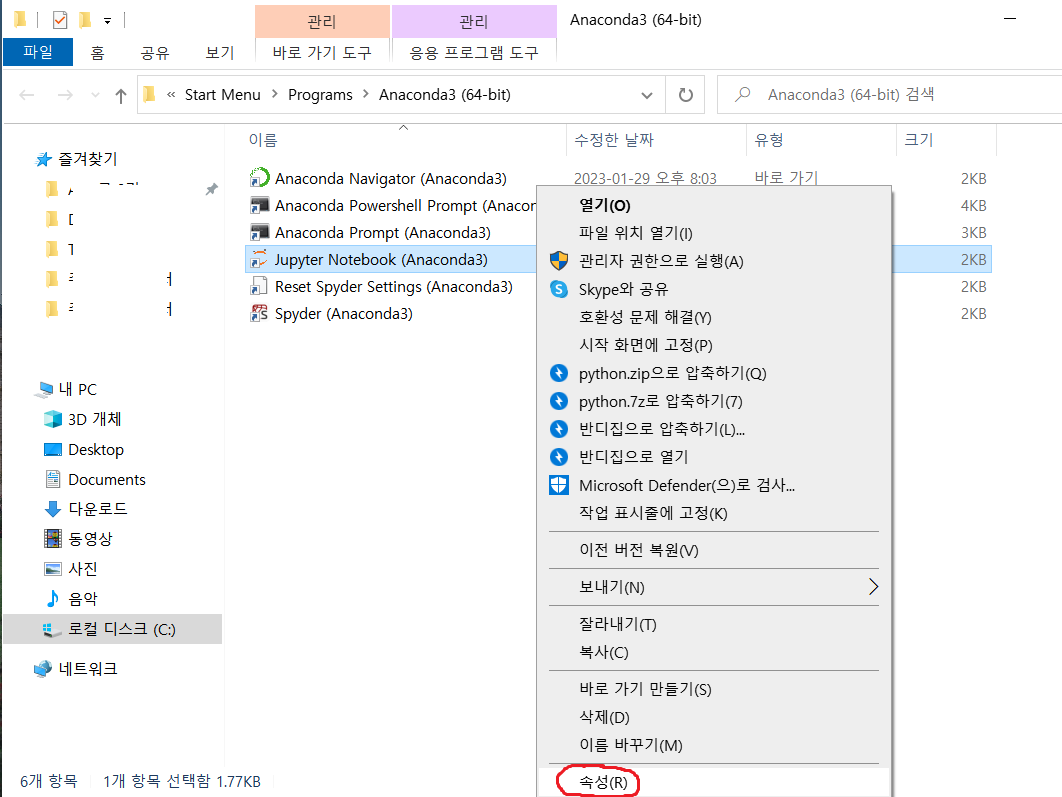
Jupyter Notebook (Anaconda3)을 우클릭하여 속성을 선택
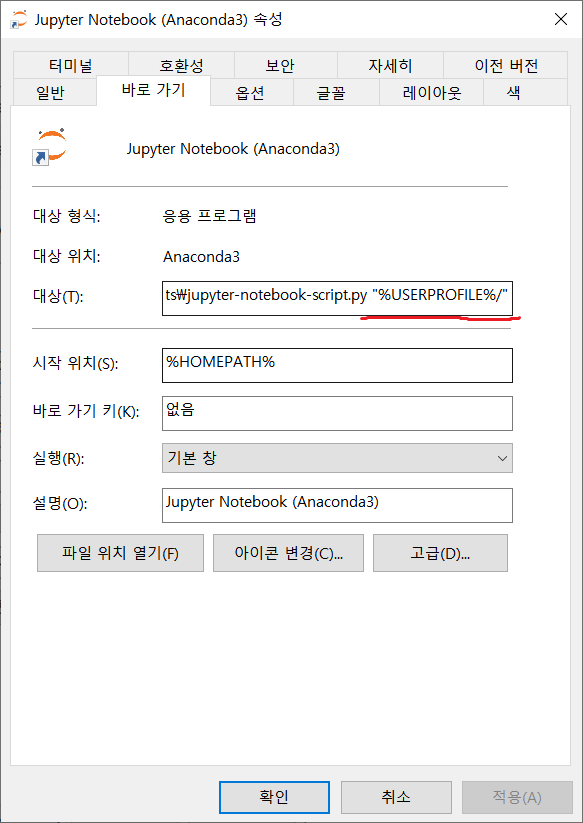
대상(T)의 마지막 부분에 쌍따옴표 사이 %USERPROFILE%/ 부분을 지우고 원하는 경로를 입력해준다.

위 사진처럼 원하는 경로를 입력한 후, 확인을 누르면 기본 폴더 변경 완료.
변경이 잘 됐는지 확인

Jupyter Notebook을 실행해보면 성공적으로 시작 폴더가 jupyterprojects로 변경된 것을 확인할 수 있다
'Python' 카테고리의 다른 글
| [Jupyter Notebook] 화면 넓게 사용하는 방법 (셀 너비 키우는 방법) (0) | 2023.02.03 |
|---|---|
| [Jupyter Notebook] Anaconda 가상환경을 구성하고 주피터 노트북에 연결하는 방법 (0) | 2023.01.30 |
| PEP 8 - Pythonic하게 파이썬 코딩을 하는 방법 (0) | 2023.01.24 |
| PEP 20 - 높은 수준의 Python 코드를 작성하는 방법 (0) | 2023.01.23 |
| Anaconda 설치부터 Jupyter Notebook 실행까지 차근차근 (0) | 2023.01.18 |




댓글