본 글에서는 아나콘다를 활용해 가상환경을 생성한 후 주피터 노트북 커널에 추가하여 사용하는 방법을 알아본다.
하나하나 step by step으로 설명하므로 순서대로 하면 성공할 것이다.
가상환경이 없는 초기 상태

Jupyter Notebook에서 새로운 노트북을 생성하려고 하면 위와 같은 화면을 볼 수 있다.

파일을 열어 Kernel에 Change kernel을 확인해봐도 선택지가 없다.
지금부터 가상환경 구성부터 주피터 노트북에 연결까지의 방법을 정리한다.
가상환경을 커널 연결하면 가상환경을 이용해서 노트북을 생성하고, Change kernel도 가능해진다.
가상환경을 이미 만들고, 활성화 해서 주피터 노트북을 실행했음에도 위와 똑같다면 아래 커널 연결 부분을 따라하면 해결될 것이다.
가상환경 확인
현재 생성된 가상환경을 확인하기 위해 먼저 Anaconda Prompt를 열어준다.
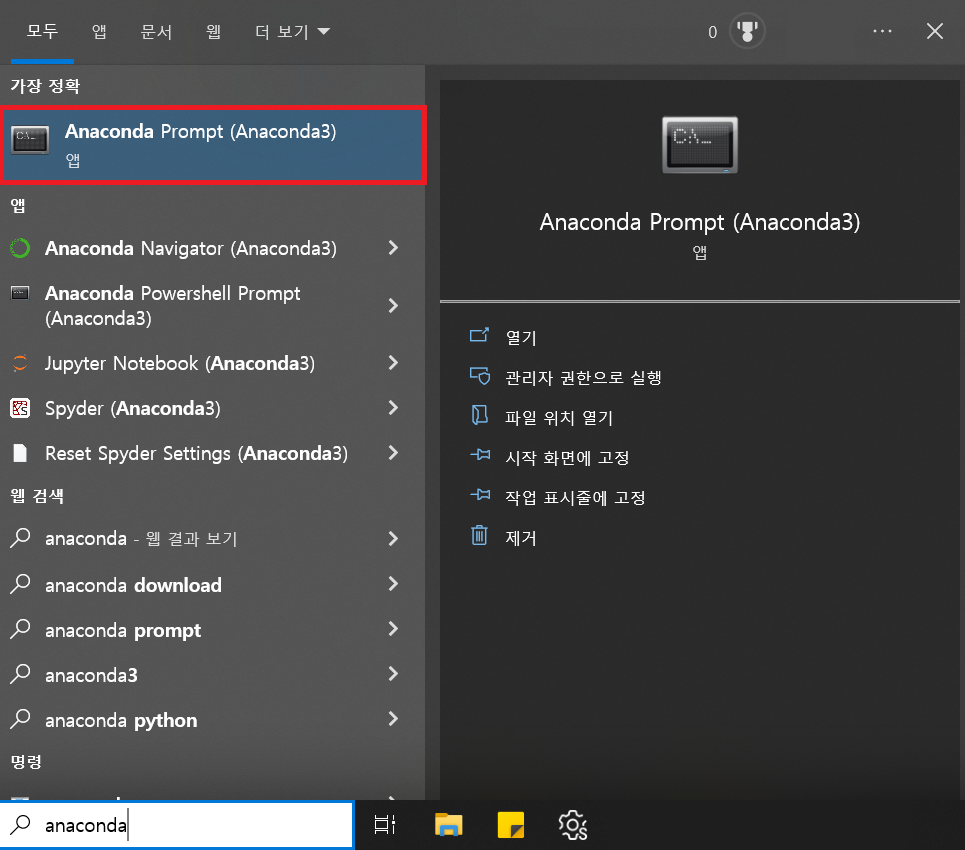
Anaconda Prompt에서 아래와 같은 명령어를 입력하여 존재하는 가상환경 리스트를 확인할 수 있다.
conda info --envs 또는 conda-env list
현재 초기상태이므로 base만 존재하는 것을 알 수 있다.
가상환경 생성
가상환경 생성 또한 간단히 아래 명령어를 입력하여 할 수 있다.
conda create -n 가상환경이름 python=버전python 버전 지정은 선택사항이다.

진행 중에 Proceed ([y]/n)? 이 나오면 y를 입력해준다.
그 윗 줄에 출력된 경로에 가상환경이 구성되는 것이다.
본 글에서는 firstvenv라는 이름으로 가상환경을 만들었다.

가상환경이 정상적으로 구성되었다면 위와 같이 가상환경 목록을 확인한 결과로 생성된 가상환경 이름이 조회가 될 것이다.
참고 - 가상환경 삭제
conda remove --name 가상환경 이름 --all가상환경 활성화
가상환경 활성화는 아래 명령어를 입력한다.
conda activate 가상환경 이름
정상적으로 실행되면 괄호 안에 활성화된 가상환경 이름을 볼 수 있다.
참고 - 가상환경 비활성화 (가상환경이 활성화된 상태에서)
conda deactivateJupyter Notebook에 가상환경 연결
프롬프트에서 연결하고자 하는 가상환경이 활성화 되어있는 상태에서 아래 명령어를 입력한다.
pip install jupyter notebook
가상환경에 jupyter notebook 설치가 완료됐다면 커널 연결만 하면 끝이다.
커널 연결은 아래와 같이 코드를 입력한다.
python -m ipykernel install --user --name 가상환경이름 --display-name "커널출력이름"
커널출력이름은 주피터 노트북에서 보이게 될 이름이다.
firstvenv 가상환경을 연결하며 주피터 노트북에서도 firstvenv로 보이도록 입력하였다.
커널출력이름은 가상환경이름과 동일하지 않아도 무방하다.
참고 - 커널 연결 해제
jupyter kernelspec uninstall 가상환경이름연결만 해제하는 것이고 가상환경 삭제가 필요할 경우엔 별도로 해주어야한다.
결과 확인 - 성공? 실패?
처음과 같이 주피터 노트북에 다시 접속해보자.
Anaconda 설치 시 환경변수를 등록 했다면 터미널에서 jupyter notebook을 입력하여 접속이 가능하다.


생성한 가상환경 firstvenv가 추가된 것을 확인할 수 있다.
성공적으로 가상환경을 구성하고 주피터 노트북에 연결하였다.
'Python' 카테고리의 다른 글
| 전국 신규 아파트 분양가격 동향 분석, seaborn을 이용한 시각화 (0) | 2023.02.06 |
|---|---|
| [Jupyter Notebook] 화면 넓게 사용하는 방법 (셀 너비 키우는 방법) (0) | 2023.02.03 |
| [Jupyter Notebook] 시작 폴더를 변경하는 방법 차근차근 설명 (1) | 2023.01.29 |
| PEP 8 - Pythonic하게 파이썬 코딩을 하는 방법 (0) | 2023.01.24 |
| PEP 20 - 높은 수준의 Python 코드를 작성하는 방법 (0) | 2023.01.23 |




댓글